How to generate many real estate banners from a template?
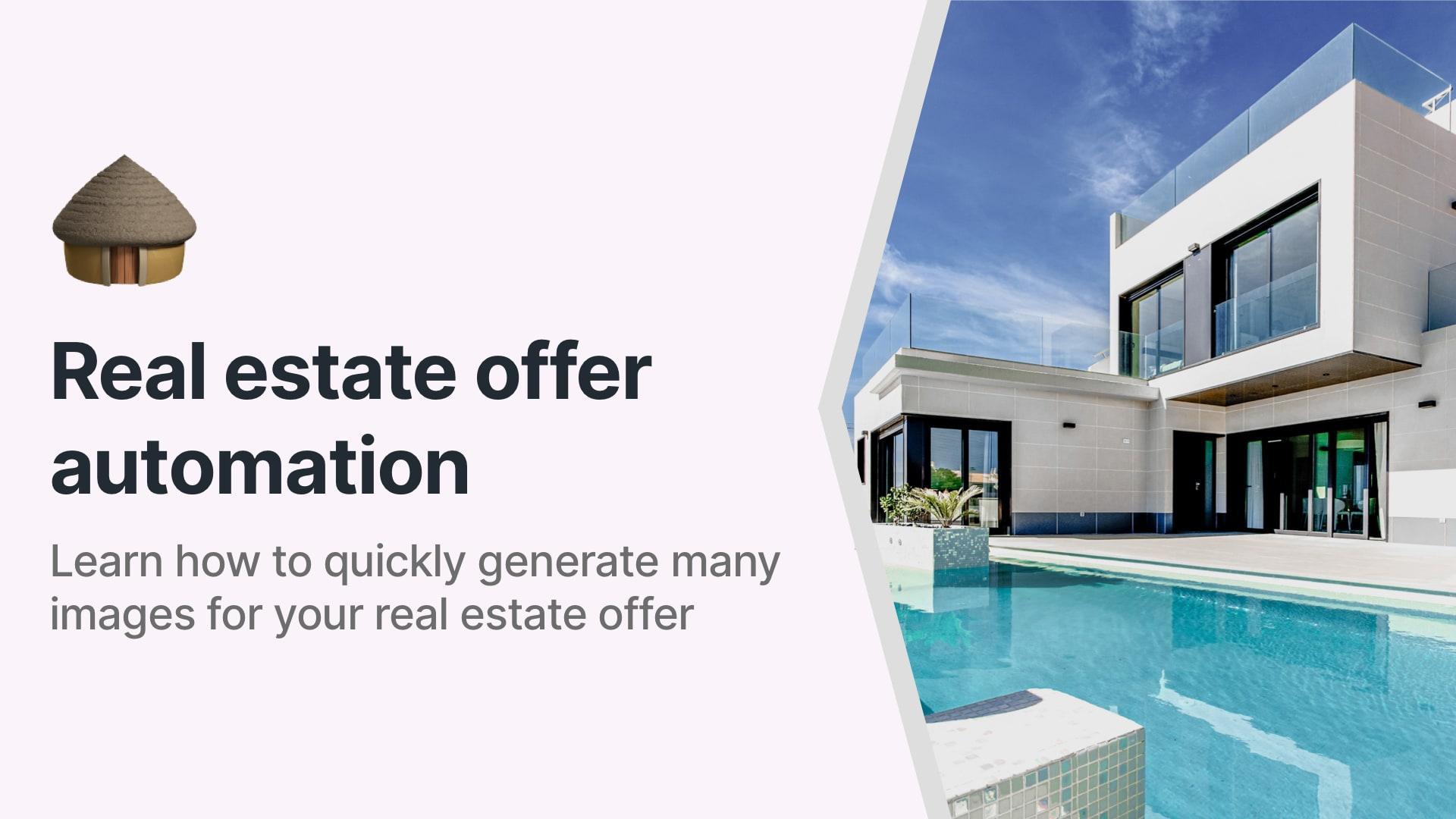
Real estate banners are a great way to present your offer. You can use them on your website, social media, online ads or printed in your office. They are a great option to present your offer to potential clients.
For real estate agents, it is important to present their offer professionally. Those days, it is not enough to have a good offer, it needs to look good to sell it. To do that, you can display your offer online, use banners and other marketing materials like flyers. RenderForm will help you generate real estate banners and images automatically from a template, so you can focus on selling and not creating images for each of your real estates.
Your real estate offer image template
A real estate banner is a simple image with a few texts, property images and contact details. It is a great base for showing your properties online or as a flyer, as it will display the most important information and encourage people to contact you. Having consistent, nice looking banners in the same or similar style will help you present your offer to potential clients and show your professionalism.
To automate your real estate banners, first you need to create a template. Log in to RenderForm (or sign up if you don't have an account yet) and create a new project.
Go to My Templates and click on Create new template option. You can also use one of our existing banner templates as a base for your project and adjust it to your needs.
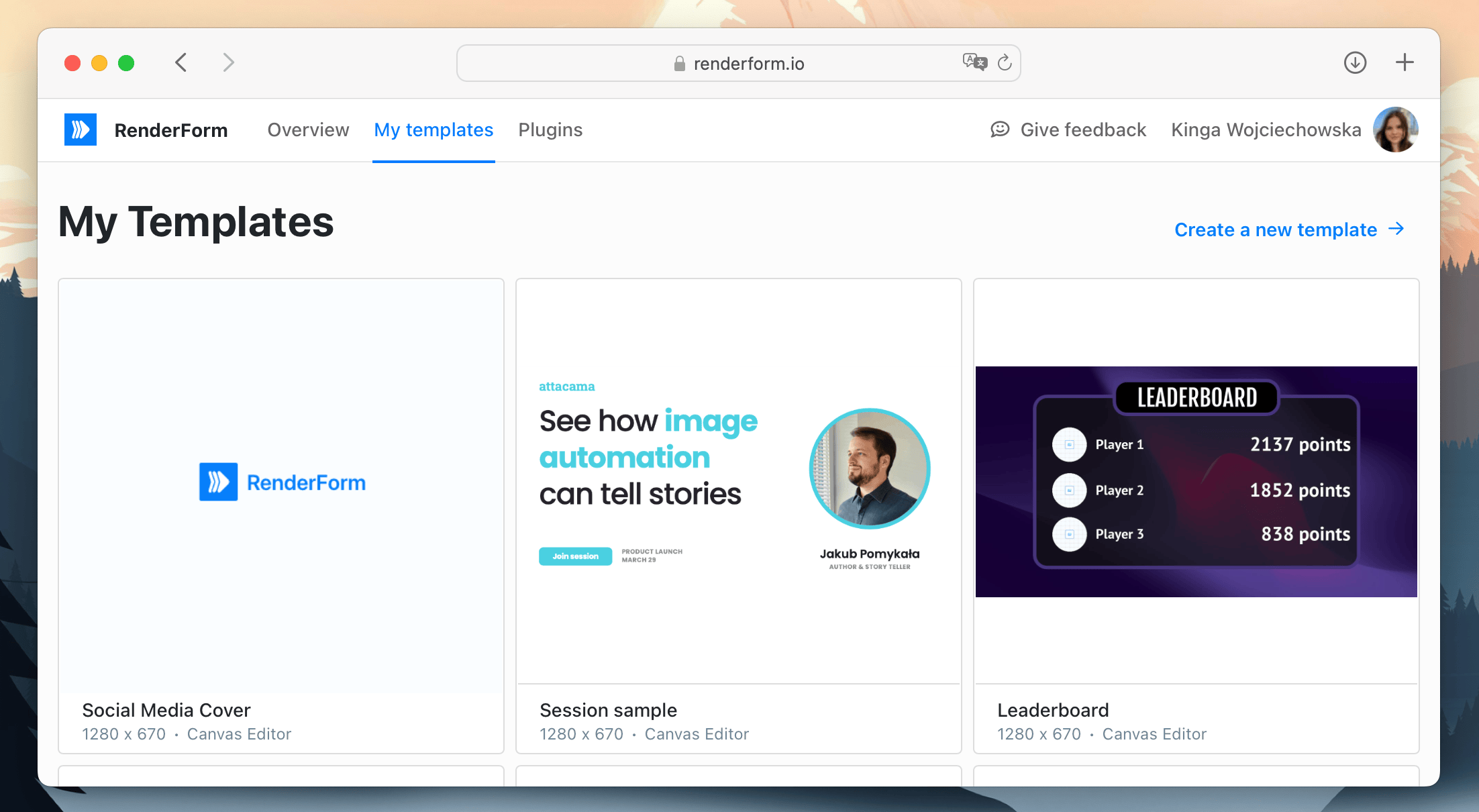
Choose your banner size and start working in the template editor! My real estate banner template contains the following elements:
- title (property name)
- 4 characteristics (number of rooms, area, facilities)
- price
- contact number
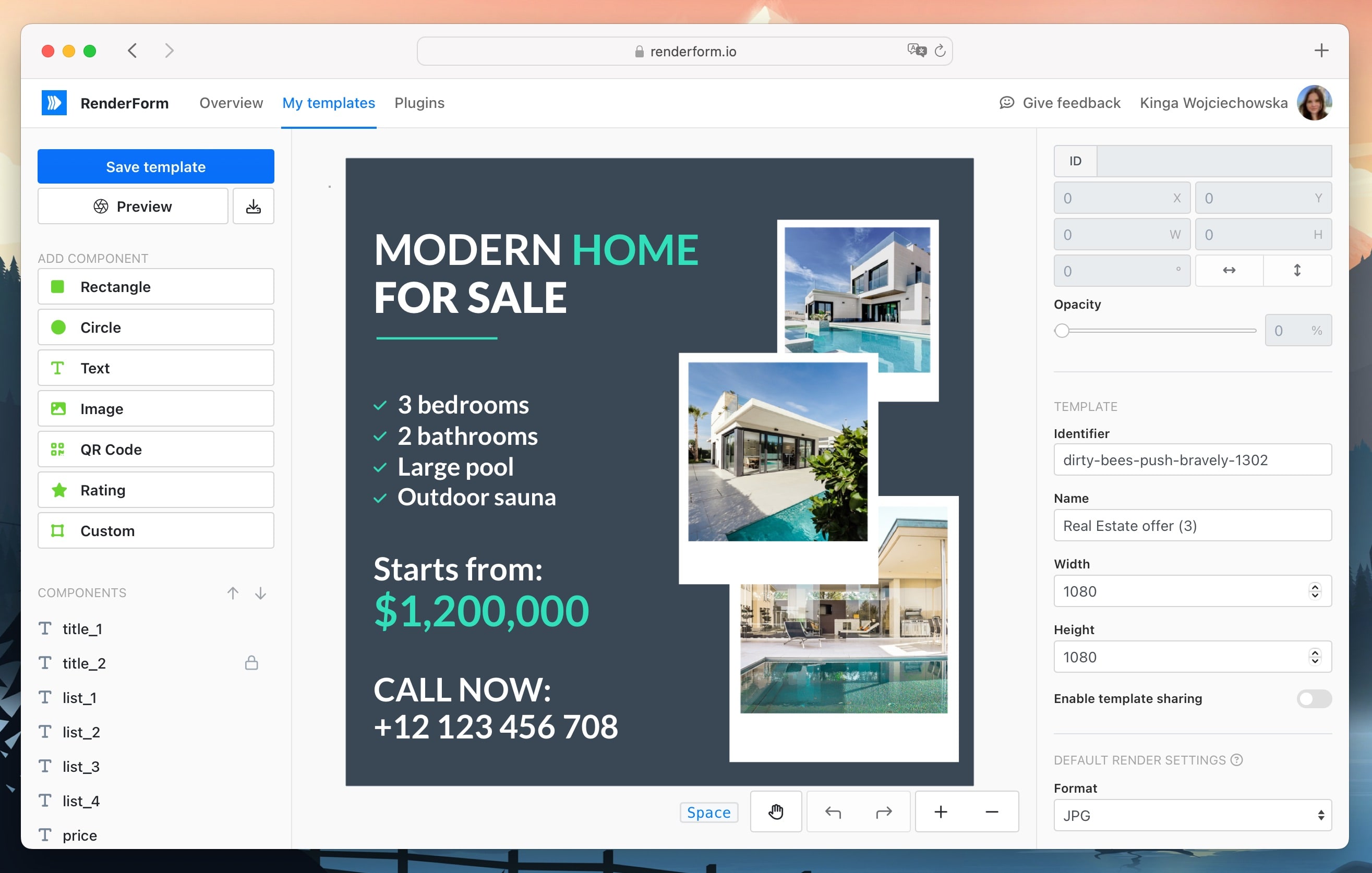
On the left side of the editor, you can see all template elements. Besides the basic information about the property, it has background colors, background rectangles for images and some other decorative elements. You can add more elements to your template, like a logo or a map.
Tip 1: change names of template components so you can easily find and identify them during image generation.
Tip 2: lock elements you don't want to change during image generation. You can do that by clicking on the lock button in the element properties panel.
Generate new images from your template
Once your template is ready, you can generate new images from it and test how it works with different texts.
To test your template, go to your template Preview. You can find it directly in the template editor or in My Templates section.
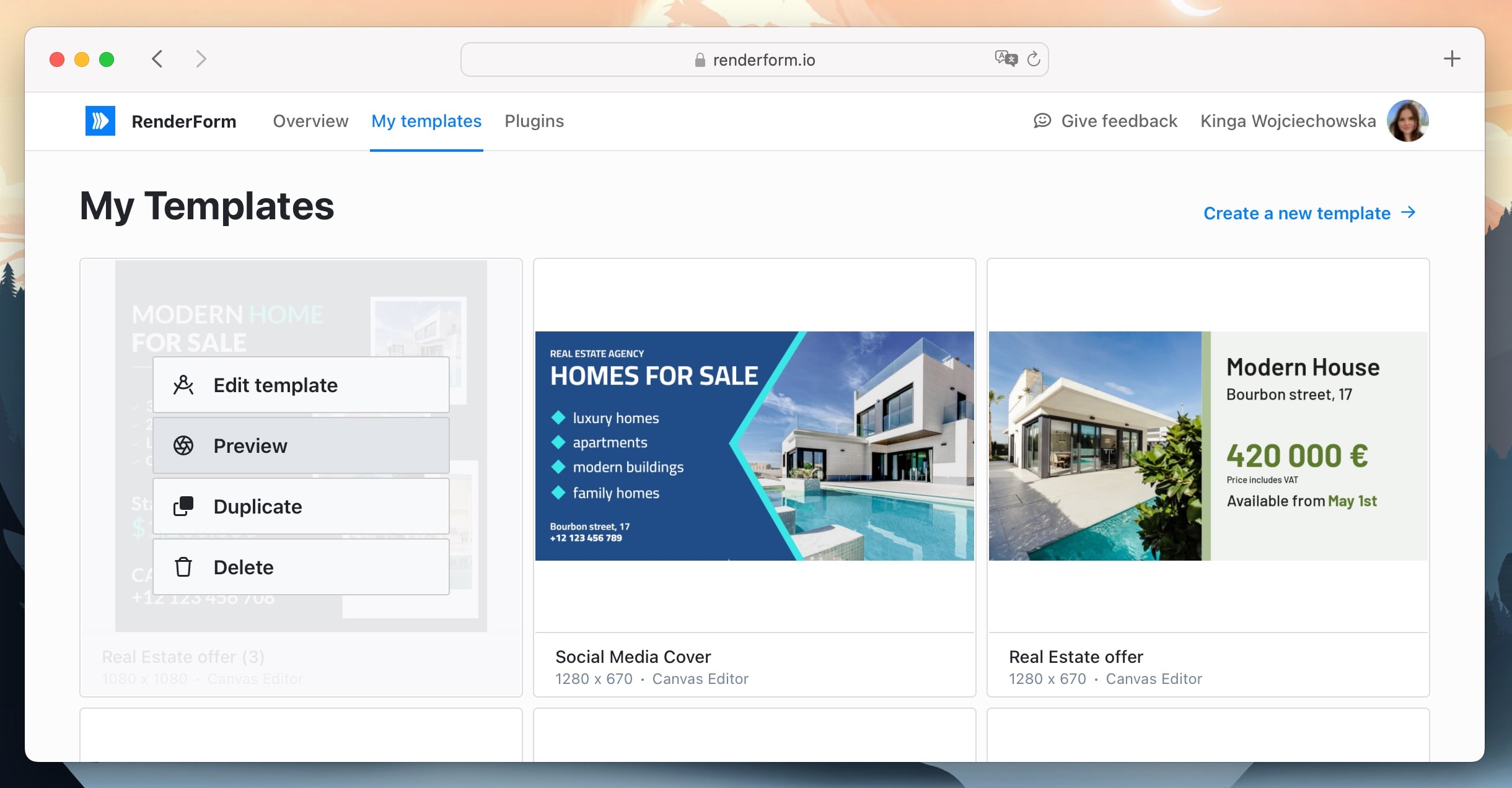
In the preview, you can see how your template looks like with different texts. You can change texts and images in the form editor to check how it works. Simply change the template properties and click on Render Now.
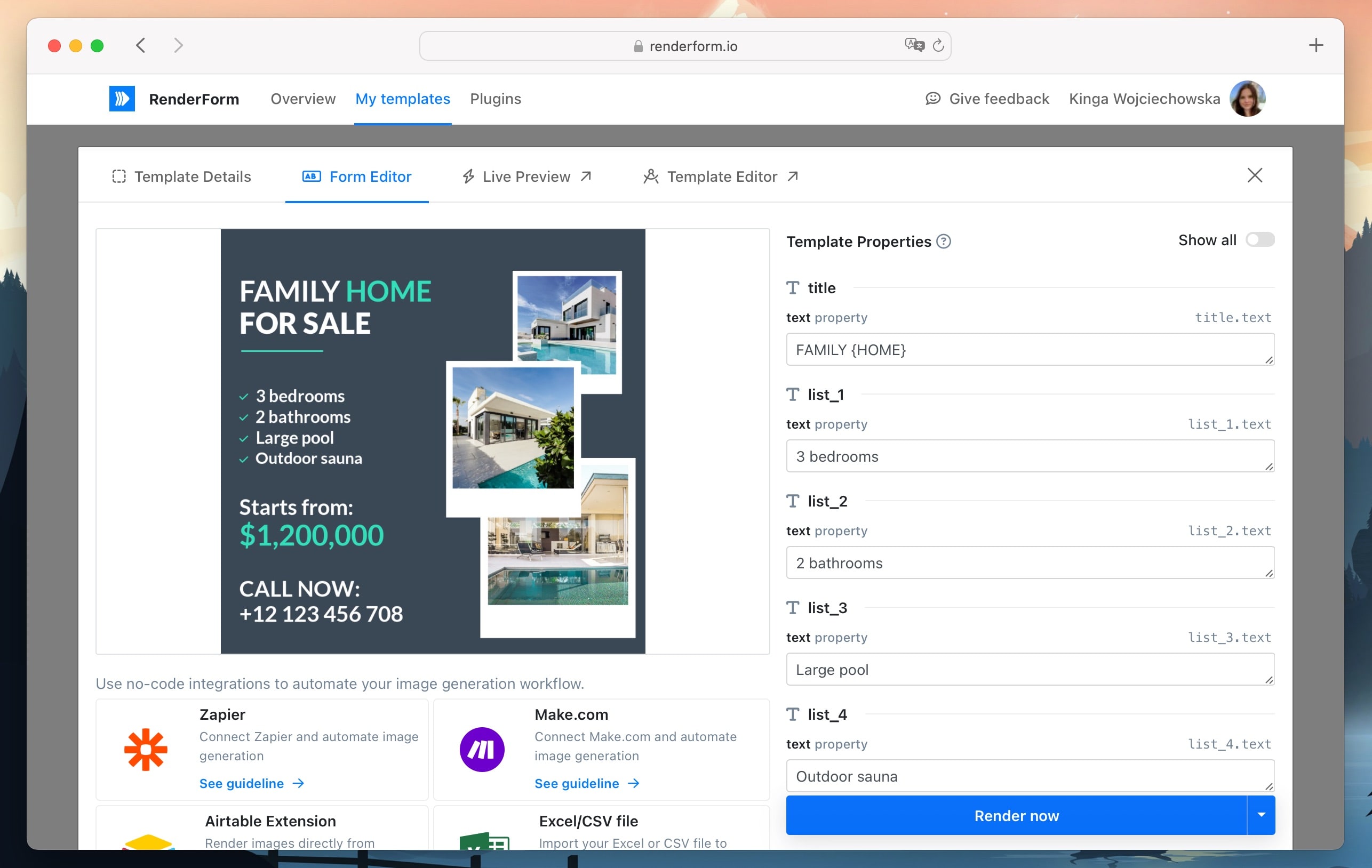
It is a great tool if you need to generate just one image, not a whole batch. If you need to generate many images, go to the next section.
Upload data from file
For creating a batch of real estate banners, you can upload all the data from a spreadsheet and generate images for all records. The image generation will be based on your template.
First, prepare your data in a spreadsheet. You can export a ready to fill spreadsheet template (it will contain all the fields you need) or create your own from scratch. To get your spreadsheet template, go to Plugins, choose the Spreadsheet option and there choose your template. On the right side you will find the option Get template spreadsheet.
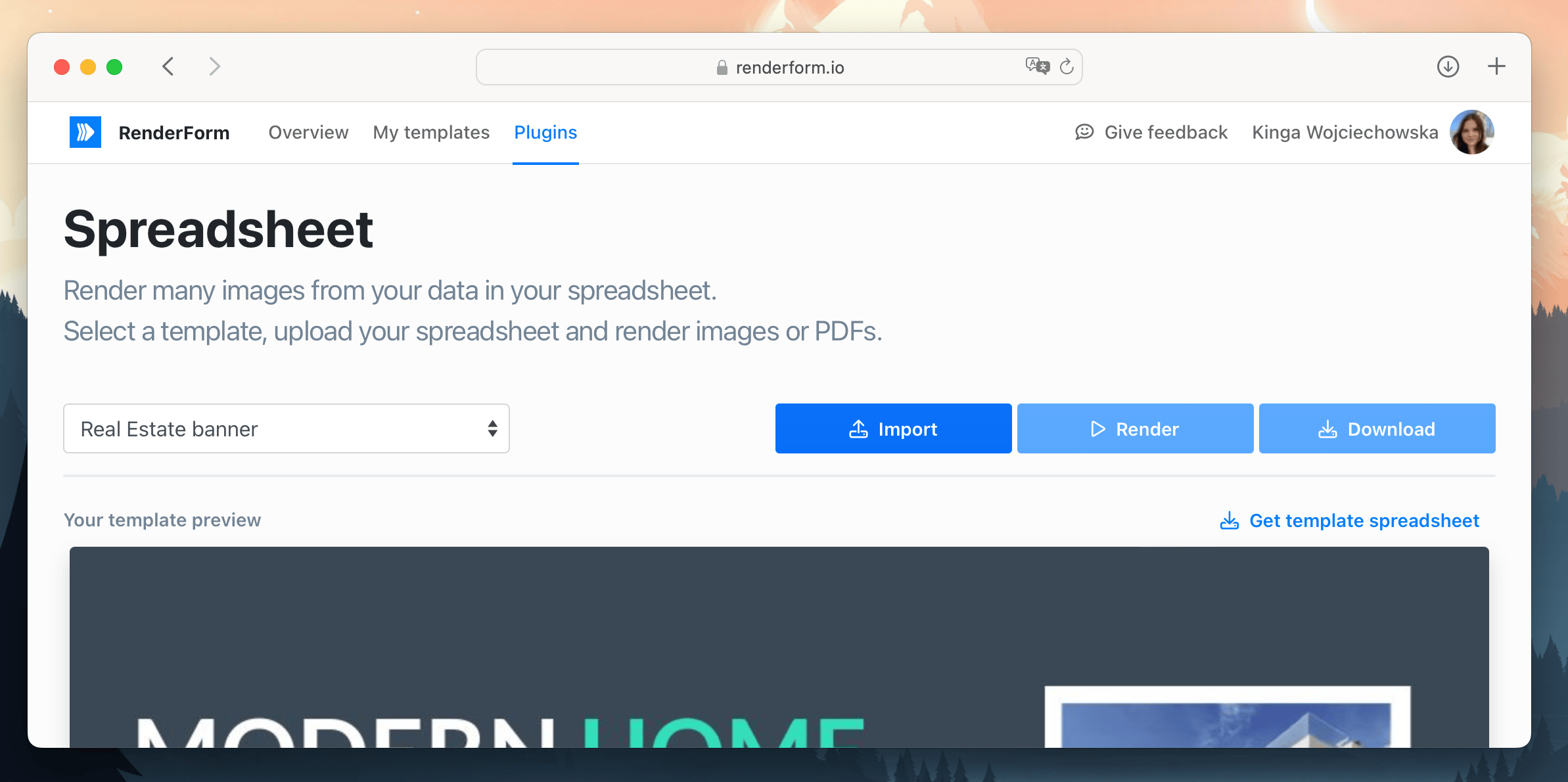
Below, you can see a same spreadsheet with data. The key for image generation is to name the columns the same as the template components with their properties. For example, if you have a text component with a name title and a property text, you need to name the column title.text.
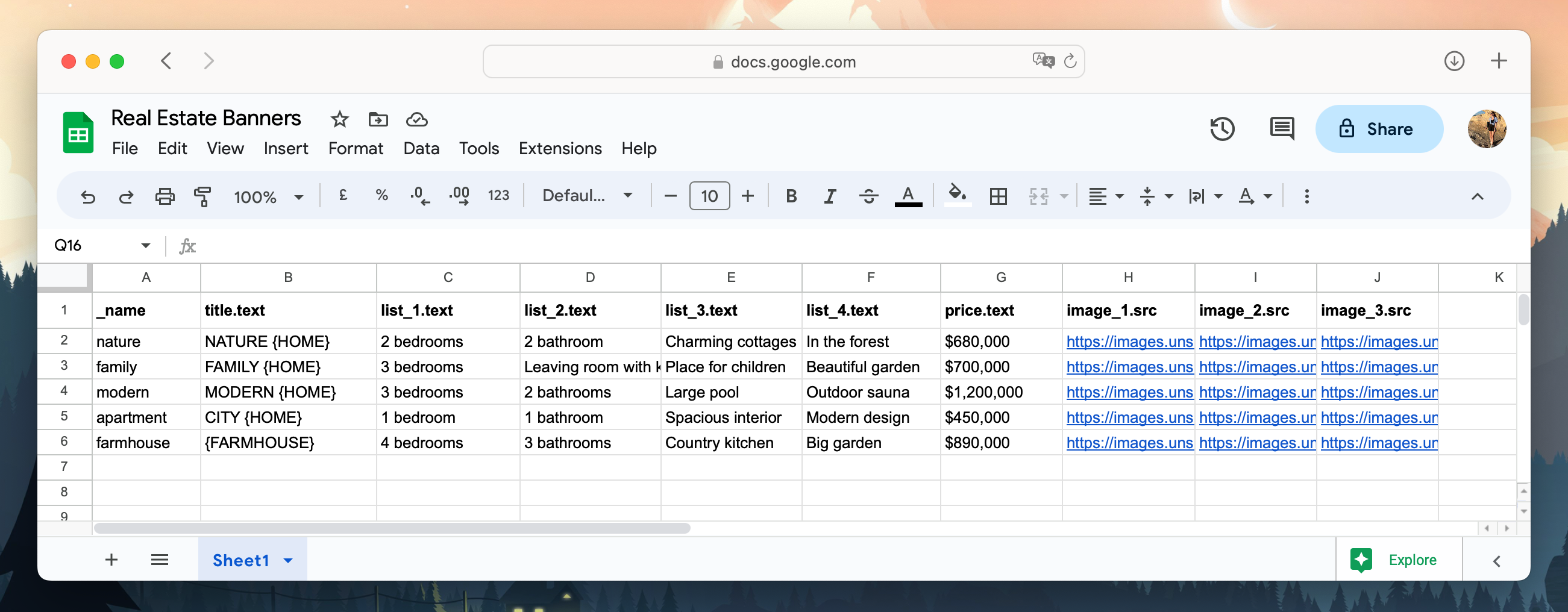
When you have your data ready, go again to Plugins and choose Spreadsheet option in RenderForm. There, choose your template and use Import button to upload your spreadsheet data.
Real estate banner generation
Create an image automation
The banners can be generated for you automatically thanks to integration with Zapier and Make.com. Also, you can use your database in Airtable and run the image generation directly from there. Thanks to image generation automation, you can create a batch of images for your real estate offer and use them in your marketing materials.
Generate images using Airtable
To generate images using Airtable, you need to have a database with your real estate offer data. Make sure that all the information that you want to display in your banners is in your database.
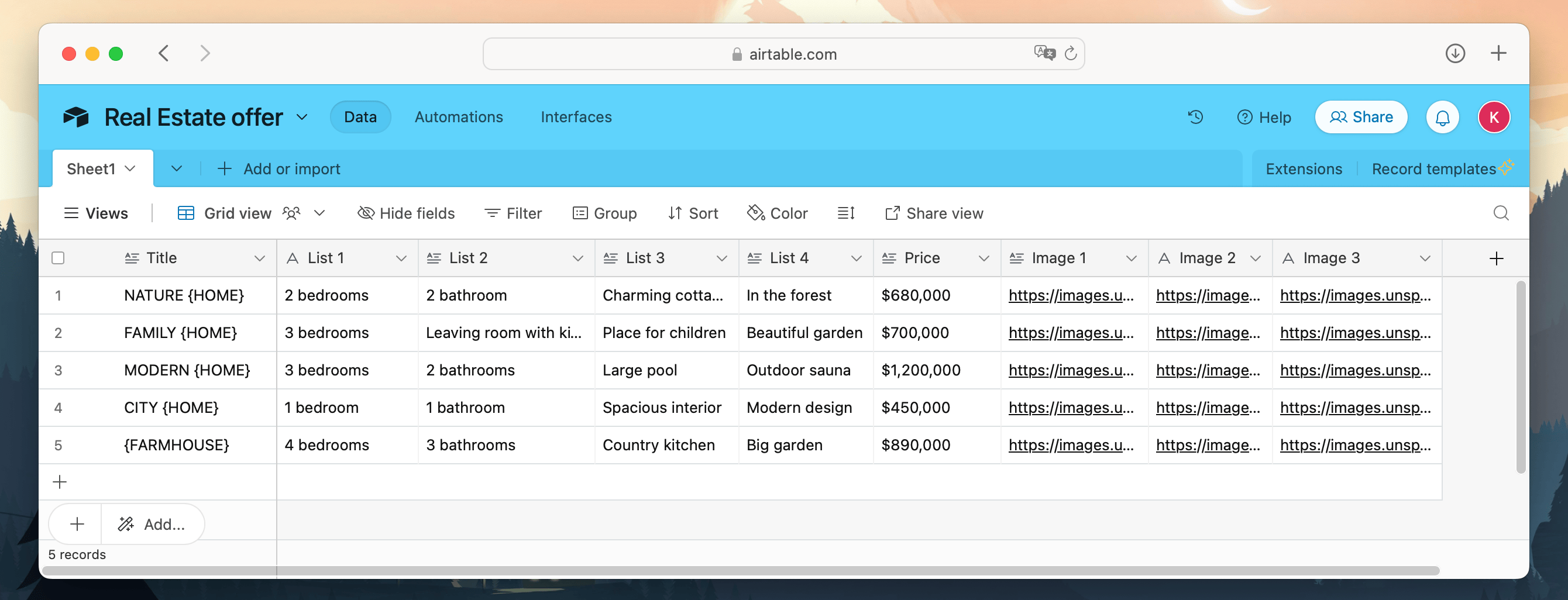
Then, set up the RenderForm extension in Airtable and run the image generation for your records!
Airtable running RenderForm extension to generate images
Check our instructions for image generation using Airtable and Renderform
Generate images for new records using Zapier or Make.com
Zapier and Make.com are great tools for automating your workflows. You can use them to generate images for your real estate offer automatically when a new record is added to your database, or when someone fills out a form on your website.
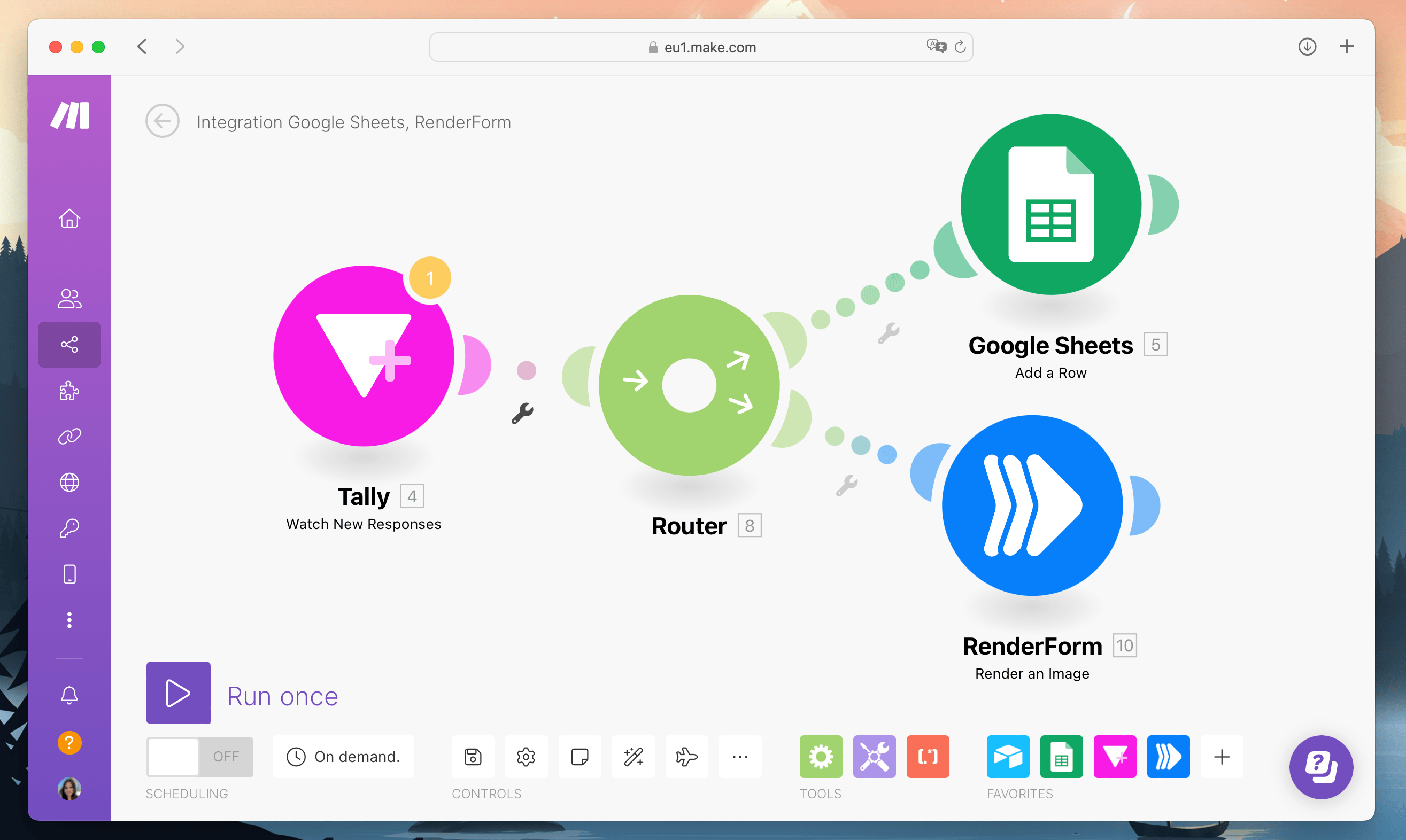
Check our guides for automation of image generaion using Zapier and Make.com
Conclusion
In the real estate business, it is important to present your offer professionally. Real estate banners are a great way to advertise your offer. Creating them, however, can be time-consuming. With RenderForm, you can automate your real estate banners and generate images for your real estate offer automatically. Get started now and feel free to contact us if you have any doubts!


