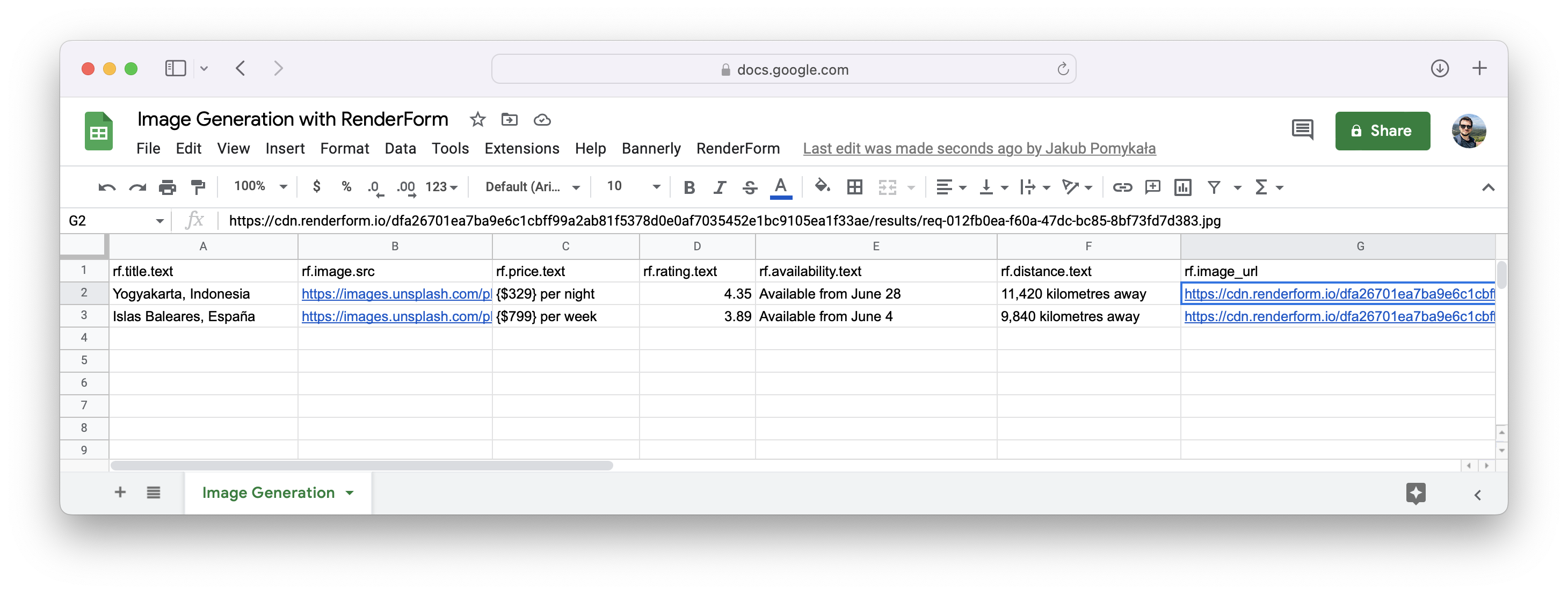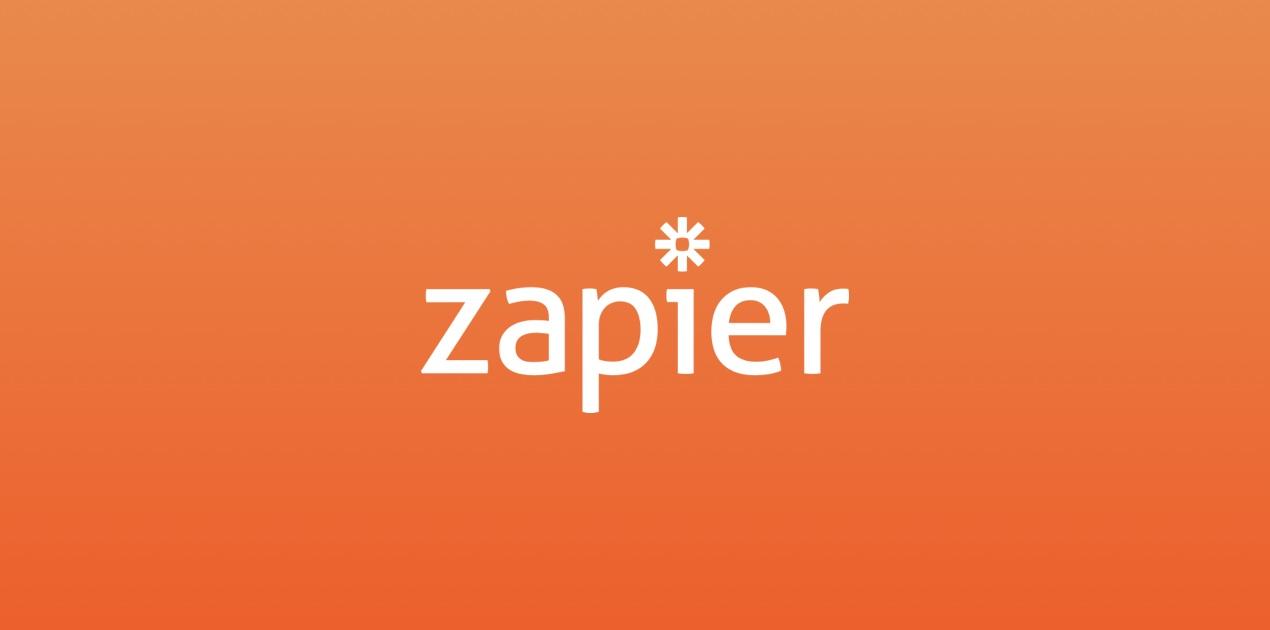Image Generation with Google Sheets
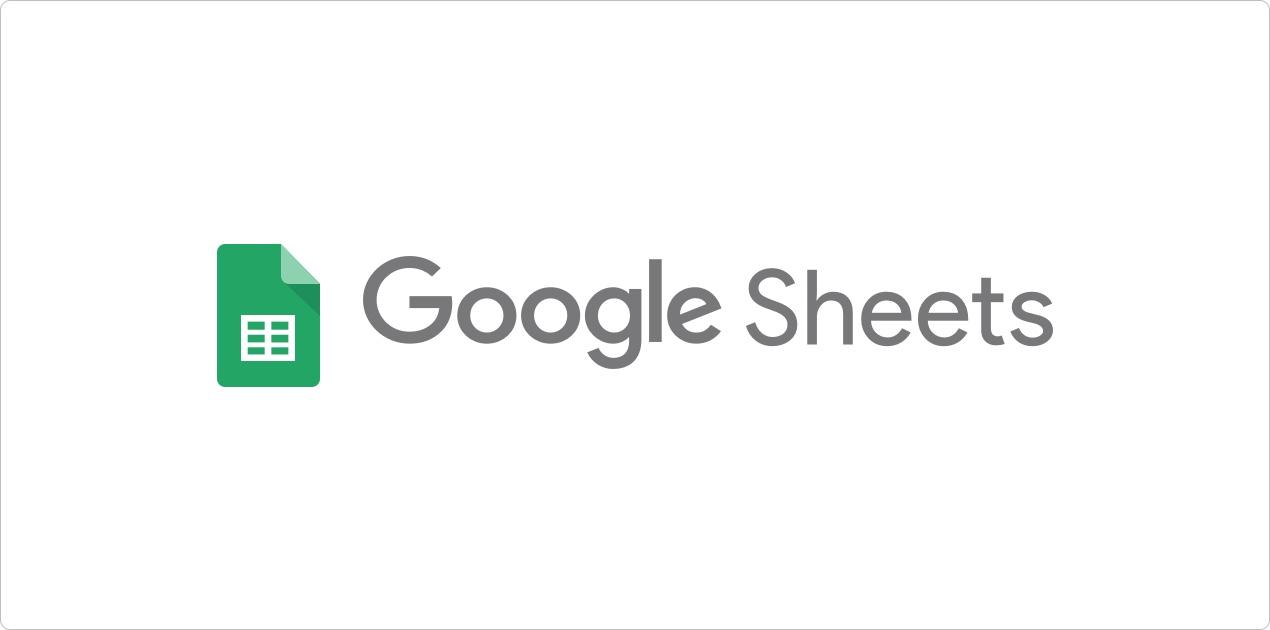
Google Sheets is a web-based online spreadsheet editor with multiple options and customization features that help you automate your workflow. Using simple scripts, we can add external automations to your Google Sheet spreadsheet, which is a great option to improve your data management.
Today, I will show you how to automate image generation using Google Sheet spreadsheet and a custom image generation script.
Create image template
Before we start with Google Sheets script configuration, prepare your image template in RenderForm. Remember that one element in your image template, for example text, is one component that can be editable via Google Sheets automation.
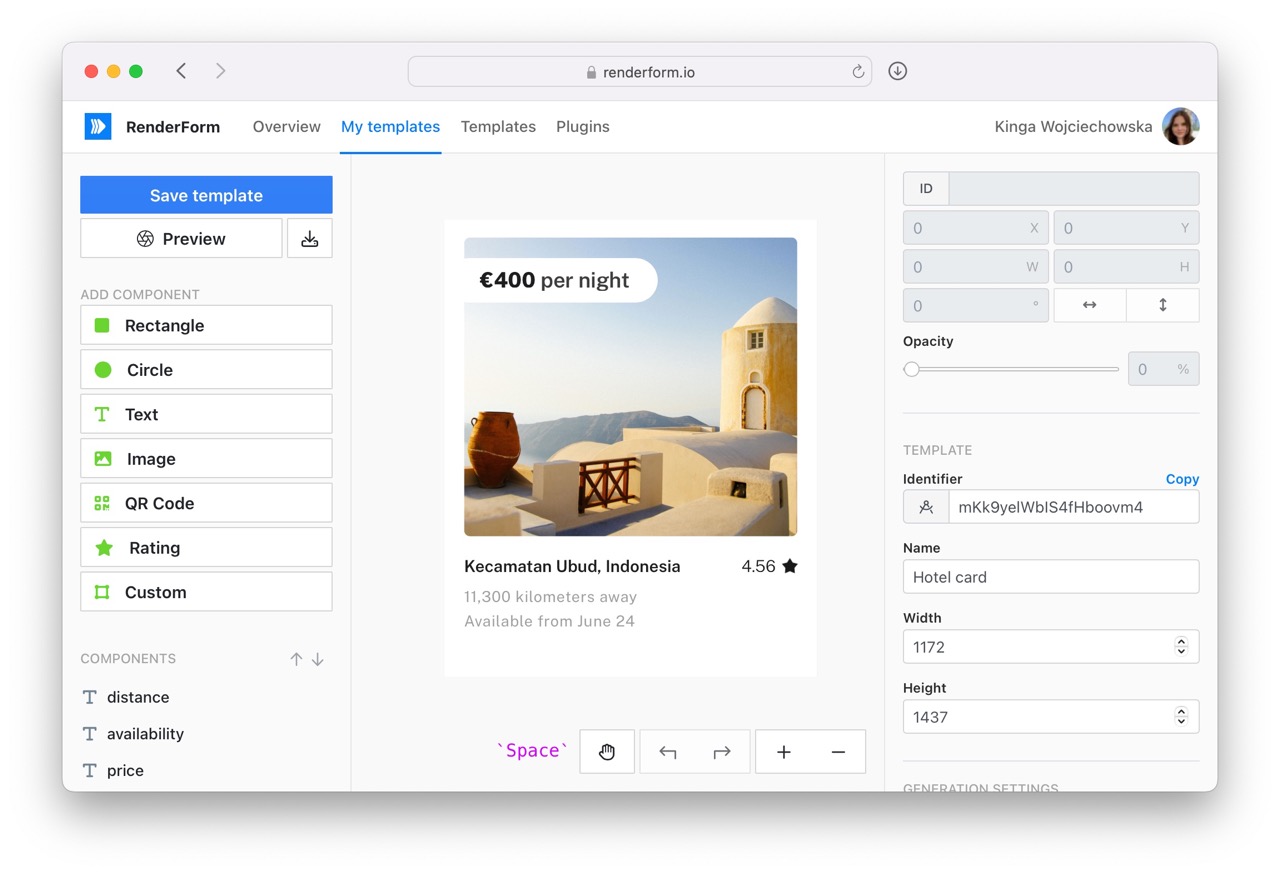
Step 1: Add Google Apps script
In Google Sheets, open 'Extensions' menu in the top and click 'Apps Script' option.
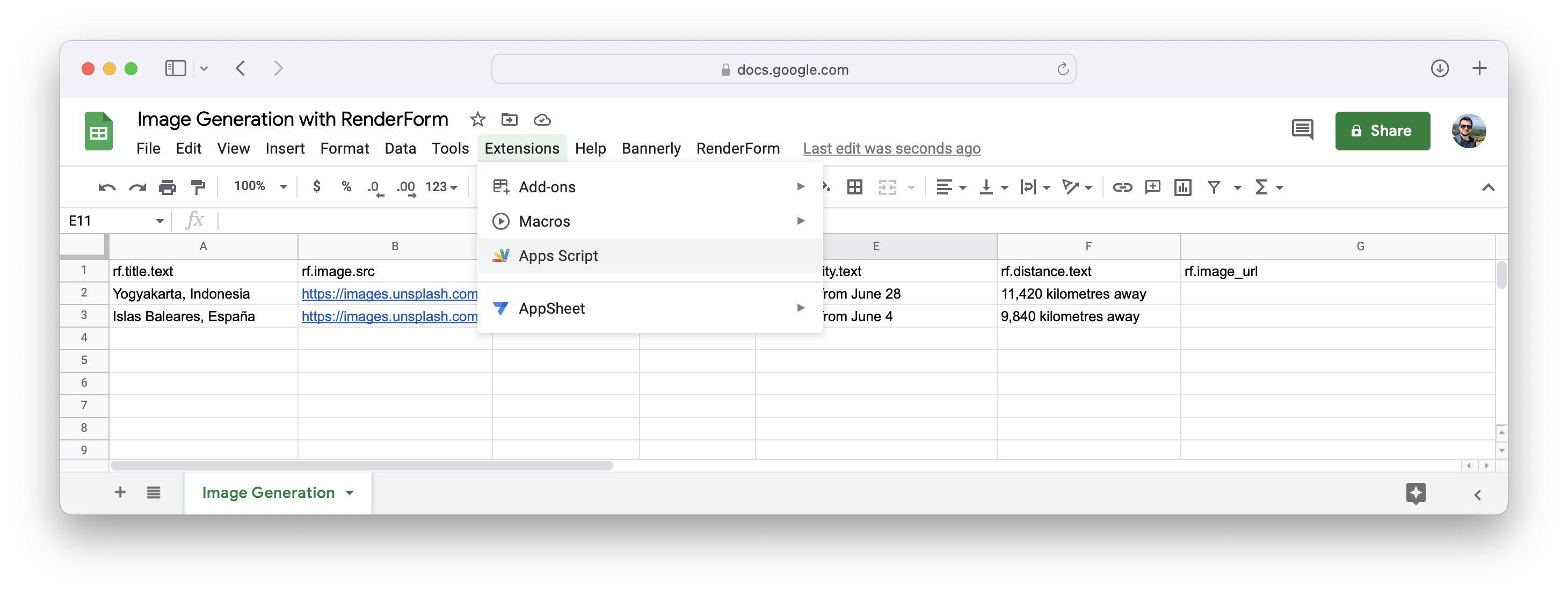
Google Sheets will redirect you to a script editor in a new window.
Script for image generation.
Copy and paste the script below into the script editor.
function onOpen() {
var spreadsheet = SpreadsheetApp.getActive();
var menuItems = [
{ name: 'Render images...', functionName: 'generateImages' }
];
spreadsheet.addMenu('RenderForm', menuItems);
}
String.prototype.addQuery = function(obj) {
return this + Object.keys(obj).reduce(function(p, e, i) {
return p + (i == 0 ? "?" : "&") +
(Array.isArray(obj[e]) ? obj[e].reduce(function(str, f, j) {
return str + e + "=" + encodeURIComponent(f) + (j != obj[e].length - 1 ? "&" : "")
},"") : e + "=" + encodeURIComponent(obj[e]));
},"");
}
function generateImages() {
var apiKey = Browser.inputBox('RenderForm API Key', 'Please enter the RenderForm API Key', Browser.Buttons.OK);
try {
checkApiKey(apiKey);
} catch (e) {
Browser.msgBox("Incorrect API Key", "Please check again if your API Key is valid.", Browser.Buttons.OK);
return;
}
try {
var sheet = SpreadsheetApp.getActiveSheet();
var sheetData = sheet.getDataRange().getValues();
var renderFormElements = [];
var renderFormUrlIndex = sheetData[0].indexOf('rf.image_url');
if (renderFormUrlIndex === -1) {
Browser.msgBox("Missing output column", "Please add column named 'rf.image_url' in order to get image results.", Browser.Buttons.OK);
return;
}
var template = Browser.inputBox('RenderForm Template', 'Please enter the RenderForm Template Identifier', Browser.Buttons.OK);
var firstRow = sheetData[0];
for (var columnIndex = 0; columnIndex < firstRow.length; columnIndex++) {
var columnName = sheetData[0][columnIndex];
var isRenderFormColumn = columnName.startsWith("rf.");
var isRenderFormImageUrlColumn = columnName === "rf.image_url";
if (isRenderFormColumn && !isRenderFormImageUrlColumn) {
var renderFormElement = {
columnIndex: columnIndex,
name: columnName
};
renderFormElements.push(renderFormElement);
}
}
} catch (e) {
Browser.msgBox("Invalid spreadsheet", "Please check again your spreadsheet column.", Browser.Buttons.OK);
return;
}
Browser.msgBox("Rendering is starting", "Images render will take a while, please do not edit spreadsheet until the script finish.", Browser.Buttons.OK);
for (var rowIndex = 1; rowIndex < sheetData.length; rowIndex++) {
try {
var row = sheetData[rowIndex];
var requestParams = {
apiKey,
output: "json",
};
for (var element of renderFormElements) {
var columnIndex = element.columnIndex;
var name = element.name;
var value = row[columnIndex];
var property = name.replace("rf.", "");
requestParams[property] = value;
}
var renderFormUrlCell = sheet.getRange(rowIndex + 1, renderFormUrlIndex + 1);
renderFormUrlCell.setValue("Loading...");
var imageUrl = renderImage(template, requestParams)
console.log("Rendered:", imageUrl);
renderFormUrlCell.setValue(imageUrl);
} catch (e) {
if (renderFormUrlCell) {
renderFormUrlCell.setValue("Error: " + e);
}
}
}
Browser.msgBox("Completed", "RenderForm finished rendering your images.", Browser.Buttons.OK);
}
function checkApiKey(apiKey) {
var request = {
'method': 'get',
'contentType': 'application/json; charset=utf-8',
'headers': {
'x-api-key': apiKey
}
};
var response = UrlFetchApp.fetch('https://get.renderform.io/api/v1/organization', request);
var json = response.getContentText();
var responseBody = JSON.parse(json);
return responseBody.name;
}
function renderImage(templateId, requestParams) {
var baseUrl = "https://get.renderform.io/img/";
var requestUrl = (baseUrl + templateId).addQuery(requestParams);
var response = UrlFetchApp.fetch(requestUrl);
var json = response.getContentText();
var responseBody = JSON.parse(json);
return responseBody.href;
}
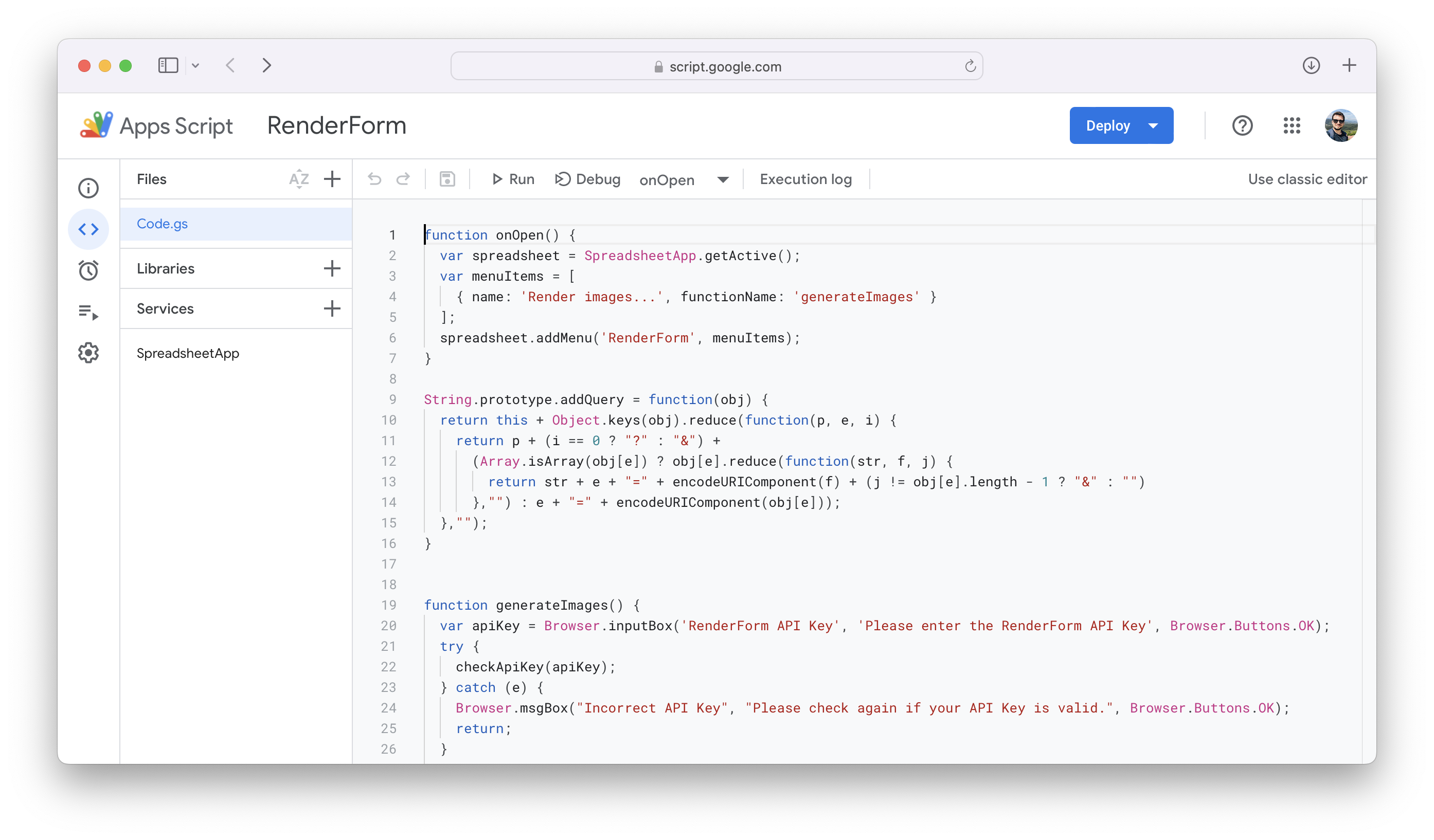
After pasting the code above you click 'Run' and follow the Google instructions which may appear.
Step 2: Configure your data
Let's go back to the tab with your data in Google Sheets. Create a new column in your spreadsheet called rf.image_url. RenderForm will generate image URLs basing on your data, and put the links there.
The script will retrieve data from columns that start with rf. prefix, and it will replate them in selected components while generating images.
Column names must also contain image component and its property, e.g.:
| Template Editor Component ID | Component Type | Google Sheets column name |
|---|---|---|
| my_image | Image | rf.my_image.src |
| my_text | Text | rf.my_text.text |
| my_rating | Rating | rf.my_rating.value |
| my_qr_code | QR Code | rf.my_qr_code.value |
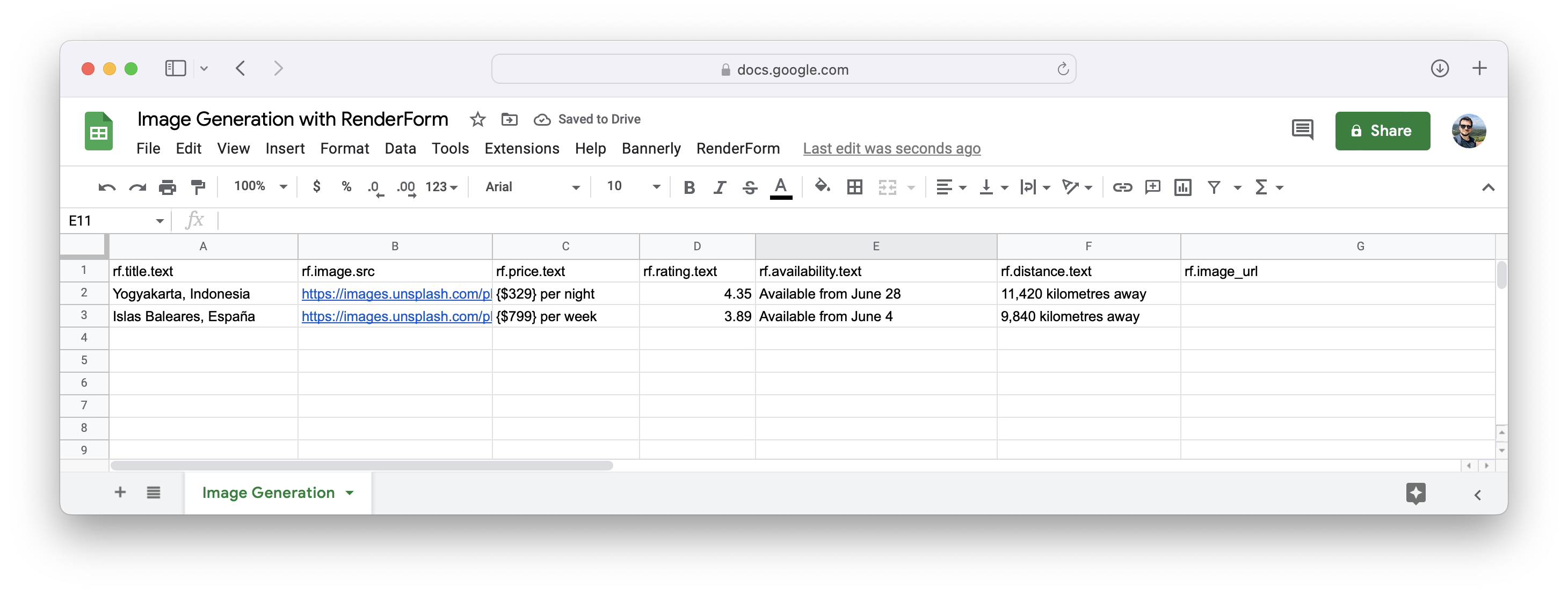
If you use HTML Templates, then you can skip the component part and use only properties, e.g.: rf.my_property.
Step 3: Run your script
Once your data is ready, you can start the script! Click 'RenderForm' and click 'Render images...'.
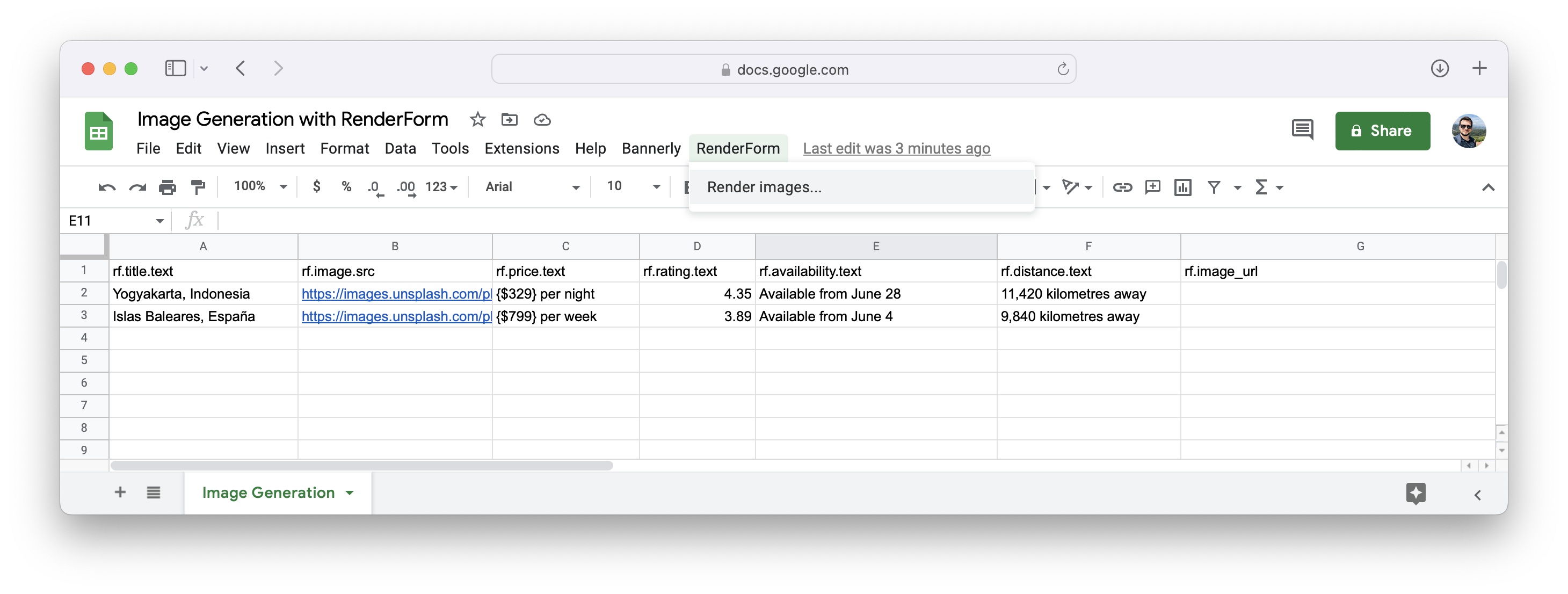
RenderForm script will ask you for your API Key and Template Identifier. You will find your RenderForm API Key in your account section. Template ID is the identifier on the right panel of your template editor.
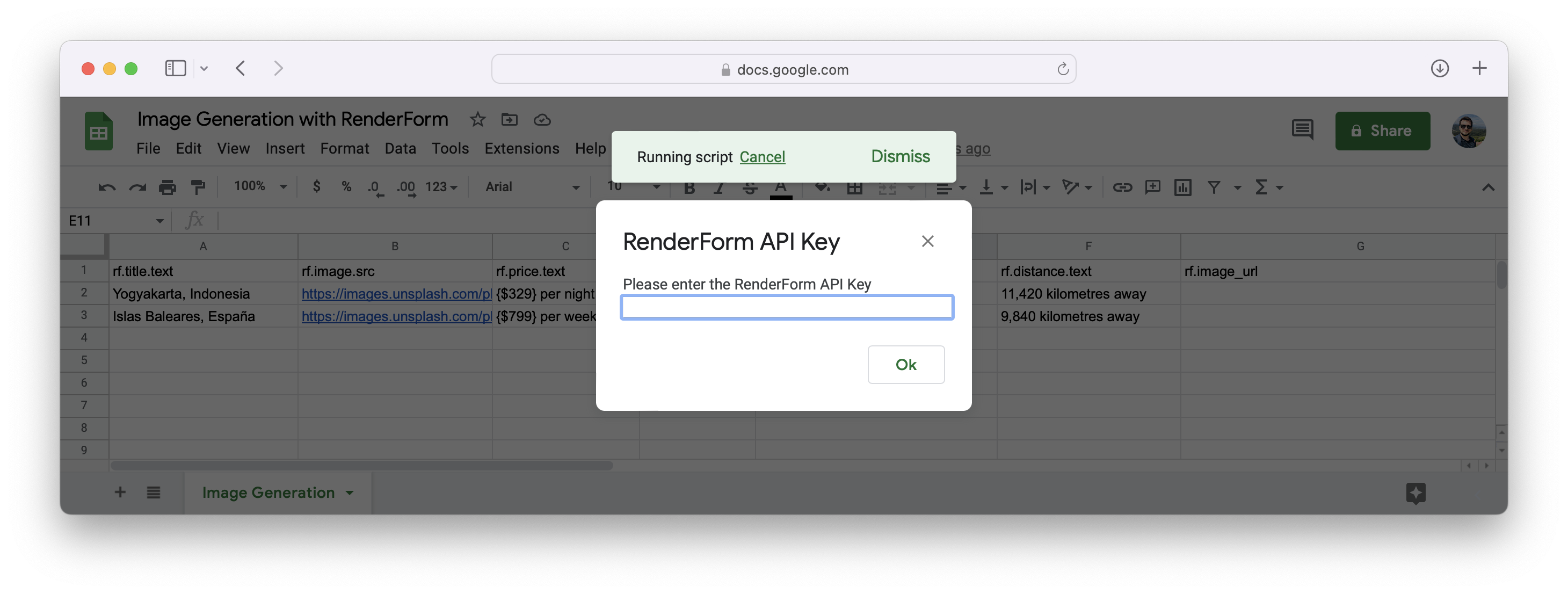
Thereafter, the script will start generating images and put the image links to the rf.image_url column. This process may take a while, please do not edit the spreadsheet until the script finish.